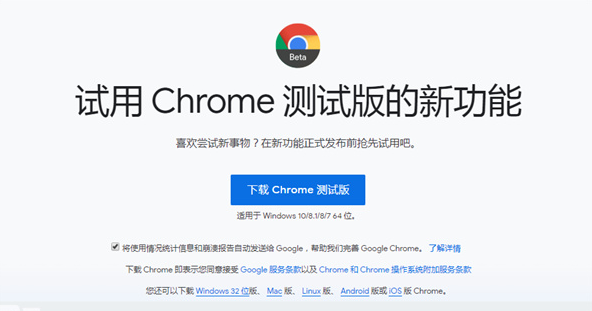
谷歌浏览器的夜间模式设置教程
随着科技的进步,越来越多的人开始在晚上使用电脑进行工作或娱乐。而长时间盯着屏幕,尤其是在低光环境下,容易导致眼睛疲劳和不适。为了解决这个问题,谷歌浏览器提供了夜间模式(常被称为暗黑模式或黑暗主题)。本文将为您介绍如何在谷歌浏览器中设置夜间模式,让您的浏览体验更加舒适。
### 一、更新谷歌浏览器
在进行任何设置之前,确保您的谷歌浏览器是最新版本。打开浏览器,点击右上角的三点菜单图标,选择“帮助” -> “关于谷歌浏览器”。系统会自动检查更新,并安装最新的版本。记得重新启动浏览器以确保更新生效。
### 二、启用夜间模式
1. **通过系统设置**
许多操作系统提供了全局暗黑模式,这将自动影响支持的应用程序,包括谷歌浏览器。以下是如何在不同操作系统中启用暗黑模式:
- **Windows 10/11**:
- 打开“设置”应用,选择“个性化”。
- 在“颜色”选项卡中,找到“选择您的颜色”下拉菜单,将其设置为“深色”。
- **macOS**:
- 打开“系统偏好设置”,选择“通用”。
- 在“外观”部分,选择“深色”模式。
2. **通过浏览器内部设置**
如果您想单独在谷歌浏览器中启用夜间模式,可以使用以下步骤:
- 在浏览器地址栏中输入 `chrome://flags`,然后按回车。
- 在搜索框中输入“force dark mode”,找到“Force Dark Mode for Web Contents”选项。
- 将该选项的设置更改为“启用”。
- 重新启动浏览器,您会发现网页的配色方案变为暗黑模式。
### 三、使用扩展程序
如果您希望拥有更多自定义选项,或是希望控制哪些网站启用夜间模式,可以使用一些浏览器扩展程序。以下是几个推荐的扩展:
1. **Dark Reader**:这是一款非常流行的扩展,可以在任何网站上启用暗黑模式。使用时,您可以根据自己的喜好调整明亮度、对比度等参数。
2. **Night Eye**:提供同样的功能,并支持自定义颜色设置。Night Eye 可以帮助您在多个网站上创建一致的夜间浏览体验。
要安装这些扩展,您可以访问Chrome网上应用店,搜索相应的名称并点击“添加到Chrome”。
### 四、调整屏幕亮度
除了启用夜间模式外,调整屏幕的亮度也有助于舒缓眼睛疲劳。可以使用电脑的屏幕亮度调节功能,或是使用一些护眼软件来调整屏幕色温和亮度。
### 结语
通过夜间模式的设置,您可以在保持高效工作的同时,保护眼睛不受过多蓝光的影响。无论您选择通过系统设置、浏览器设置还是扩展程序,谷歌浏览器都能够满足您的需求。希望本文的教程能够帮助您轻松启用夜间模式,让您的上网体验更加舒适愉悦。适当地照顾眼睛,享受科技带来的便利是每个网络用户的责任。











