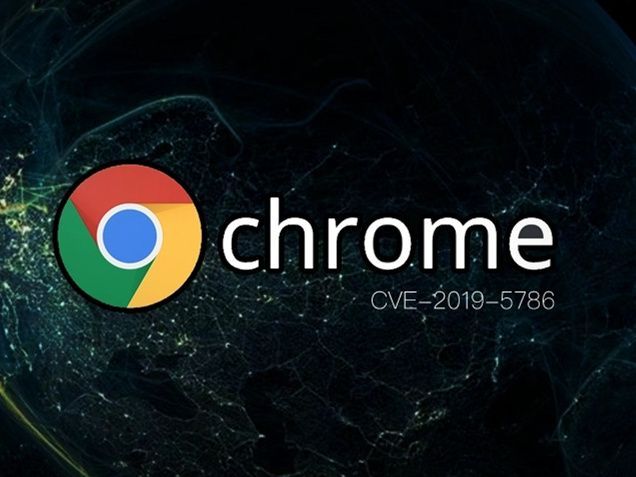
谷歌浏览器的阅读模式使用方法
在数字化时代,网络上信息的获取变得异常便利,但同时也伴随着信息过载的问题。为了帮助用户专注于内容而减少干扰,谷歌浏览器(Google Chrome)提供了阅读模式。这一功能能够优化网页的显示效果,让用户更轻松地阅读文章。接下来,我们将详细介绍如何在谷歌浏览器中使用阅读模式。
### 1. 开启阅读模式的步骤
谷歌浏览器的阅读模式并不是所有版本中默认启用的,因此你可能需要进行一些简单的设置:
1. **确保浏览器是最新版本**:首先,确保你的谷歌浏览器是最新版本。点击右上角的三个点,选择“帮助” - “关于谷歌浏览器”,此处会检查更新并自动下载。
2. **访问实验室功能**:在地址栏中输入 `chrome://flags` 并按下回车。这将打开实验室功能页面。在搜索框中输入“阅读模式”(或“Reader Mode”),找到相关选项。
3. **启用阅读模式**:在搜索结果中,你会看到“启用阅读模式”选项。选择“已启用”后,点击页面底部的“重启”按钮,以便保存设置并重新启动浏览器。
### 2. 使用阅读模式
开启阅读模式后,当你访问一个支持阅读模式的网页时,浏览器会在地址栏右侧显示一个书本图标。你可以按照以下步骤进入阅读模式:
1. **访问网页**:首先,打开喜欢的文章或网页。
2. **激活阅读模式**:当网页加载完成后,查看地址栏,找到书本图标。如果图标变为可点击状态,说明该网页可以进入阅读模式。点击这个图标,网页将会自动转换为阅读模式。
3. **享受纯净的阅读体验**:在阅读模式下,网页会去除多余的元素,如广告、侧边栏以及其他干扰信息,留下的是文章的主要内容和相关图片。此时,你可以更加专注于阅读。
### 3. 自定义阅读模式
阅读模式还允许用户进行一些自定义设置,以便提升阅读体验:
1. **调整文字大小**:在阅读模式中,通常会有一个“字体大小”设置选项,用户可以根据自己的需求放大或缩小字体。
2. **选择主题**:某些版本的阅读模式支持切换主题,比如“亮”与“暗”模式。用户可以根据环境光线和个人喜好进行选择。
3. **打印或分享**:阅读完成后,你还可以选择打印文章或通过社交媒体分享,快捷方便。
### 4. 注意事项
虽然阅读模式在很多情况下能够提升用户体验,但并不是所有网页都支持该功能。此外,某些复杂布局的网页在切换到阅读模式后,内容的呈现效果可能会有所不同。用户在使用过程中,可以根据实际情况进行调整和反馈。
总之,谷歌浏览器的阅读模式是一个强大的工具,能够帮助用户高效、舒适地阅读文章。通过简单的设置和操作,你就能充分利用这一功能,让你的在线阅读体验更加顺畅。希望本文能帮助你掌握阅读模式的使用方法,让每一次阅读都充满乐趣。











