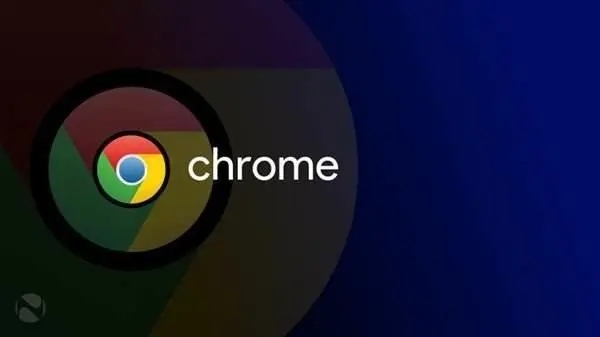
如何在谷歌浏览器中删除浏览历史
在数字时代,浏览历史记录成为我们上网活动的重要一部分。虽然保留这些记录可以方便我们重新访问之前浏览过的网页,但有时出于隐私保护或释放存储空间的考虑,删除浏览历史是必要的。在本文中,我们将详细介绍如何在谷歌浏览器中删除浏览历史的步骤。
首先,打开谷歌浏览器。无论您使用的是电脑版还是移动版,删除浏览历史的步骤都有所不同,但基本思路是相似的。
### 在电脑版谷歌浏览器中删除浏览历史
1. **打开菜单**:在浏览器界面的右上角,有一个三点菜单图标。点击该图标以打开下拉菜单。
2. **选择“历史记录”**:在下拉菜单中,您会看到一个“历史记录”选项。将鼠标悬停在此选项上,可以看到一个子菜单,点击“历史记录”将打开历史记录页面。
3. **访问“清除浏览数据”**:在历史记录页面的左侧,您会看到一个“清除浏览数据”的选项。点击它,将弹出一个对话框。
4. **选择时间范围**:在清除浏览数据的对话框中,您可以选择要删除的时间范围。选项有“过去一小时”、“过去24小时”、“过去7天”、“过去4周”以及“所有时间”。根据您的需求选择合适的时间范围。
5. **选择要删除的数据类型**:在下方,您可以选择要删除哪些类型的数据。常见选项包括“浏览历史记录”、“下载历史”、“缓存图像和文件”以及“Cookies和其他站点数据”。勾选相应选项。
6. **确认删除**:确定所选选项后,点击“清除数据”按钮,浏览器将会开始删除您选择的历史记录。
### 在移动设备上删除浏览历史
对于在手机或平板电脑上使用谷歌浏览器的用户,删除浏览历史的操作稍有不同:
1. **打开谷歌浏览器应用**:点击打开您的谷歌浏览器应用。
2. **访问菜单**:点击右上角的三点菜单图标。
3. **选择“历史记录”**:在弹出的菜单中,选择“历史记录”选项。
4. **选择“清除浏览数据”**:在历史记录页面,您将看到“清除浏览数据”的选项。点击进入。
5. **时间范围与数据类型**:与电脑版相似,您可以选择时间范围以及要删除的数据类型。根据需要进行相应的选择。
6. **确认删除**:最后,点击“清除数据”按钮,完成操作。
### 注意事项
在删除浏览历史之前,建议您考虑以下几点:
- **备份重要信息**:如果某些网页或信息对您非常重要,可以考虑将它们保存或做个书签,以便之后重新访问。
- **定期清理**:定期删除浏览历史可以帮助您保持浏览器的流畅性能,同时保护个人隐私。
- **隐私模式**:如果您不希望浏览记录被存储,可以使用隐私模式(无痕浏览)进行浏览。在隐私模式下,浏览历史不会被保存。
总结来说,删除谷歌浏览器中的浏览历史是一个简单而又重要的操作。无论您是出于隐私考虑还是想要释放存储空间,掌握删除浏览历史的方法都能让您在使用浏览器时更加轻松自在。希望本文能帮助您更好地管理您的上网记录。











