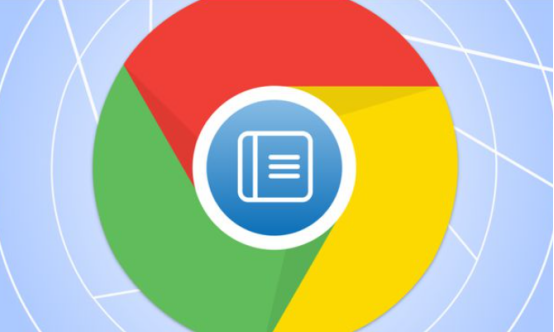
谷歌浏览器的网页截屏功能使用方法
随着互联网的普及,我们日常工作和学习中常常需要截取网页中的信息,谷歌浏览器(Google Chrome)提供了便捷的网页截屏功能,让用户能够方便地保存和分享内容。本文将详细介绍如何使用谷歌浏览器的网页截屏功能。
一、使用内置的截屏工具
从Chrome 92版本开始,谷歌浏览器内置了一项截屏功能,用户可以不需安装任何扩展程序,直接在浏览器中进行操作。以下是使用内置截屏工具的步骤:
1. 打开谷歌浏览器,进入你想要截屏的网页。
2. 在网页的右上角,点击“三个点”图标(菜单按钮),并选择“更多工具”下的“开发者工具”。你也可以使用快捷键“Ctrl + Shift + I”来打开开发者工具。
3. 在开发者工具窗口的右上角,找到屏幕截图图标(一个小手机和一台桌面的组合图标)。
4. 点击截图图标后,会出现两个选项:
- “截取整个网页”:这一选项将捕获整个网页,包括可滚动区域。
- “截取可见区域”:这一选项只会捕获当前可视范围内的网页。
5. 选择所需的选项,浏览器将自动生成截图,并在新标签页中打开。
6. 右键单击图像并选择“另存为”,你可以将截屏保存为所需的文件格式(一般为PNG或JPEG)和位置。
二、使用扩展程序
除了内置的截屏工具,谷歌浏览器还有许多扩展程序可供选择,这些扩展程序提供了更加丰富的截屏功能。一些常用的截屏扩展程序有:
1. **Nimbus Screenshot**:该扩展允许用户截取整个网页、选择区域或当前可见部分,并提供标记和编辑功能.
2. **Lightshot**:简单易用的截屏工具,可快速截取选择区域,并允许用户在线编辑或快速分享截屏。
3. **Awesome Screenshot**:这个扩展提供强大的截图功能,支持截屏后直接添加注释、模糊处理等,并可保存到云端。
要安装这些扩展,可以按照以下步骤进行操作:
1. 打开谷歌浏览器,访问Chrome网上应用店(Chrome Web Store)。
2. 在搜索栏中输入你想要安装的扩展程序名称,例如“Nimbus Screenshot”。
3. 点击进入扩展程序页面,点击“添加到Chrome”按钮。
4. 按照提示完成安装,安装完成后,扩展图标会出现在浏览器工具栏中。
5. 点击扩展图标,根据提示进行截屏操作。
三、总结
谷歌浏览器的网页截屏功能极大地方便了我们的日常使用,无论是内置工具还是扩展程序,都为用户提供了相应的截屏解决方案。选择最适合自己的工具,可以提升工作效率,也方便信息的记录与分享。通过上述的操作指南,希望你能轻松掌握谷歌浏览器的网页截屏功能,从而更好地服务于你的工作和学习。











