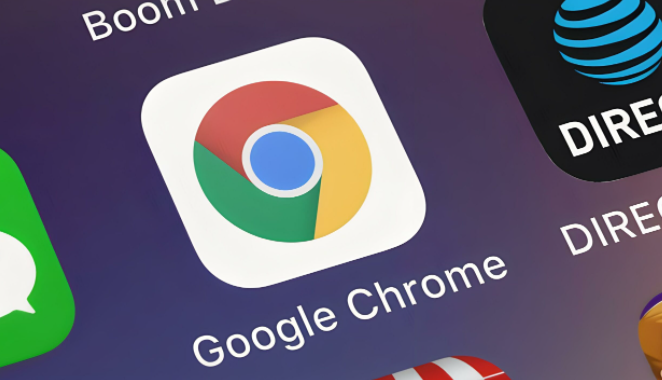
谷歌浏览器分屏功能使用指南
在现代的网络浏览体验中,谷歌浏览器凭借其强大的功能和扩展性,成为许多人日常上网的首选工具。为了提高工作效率和多任务处理能力,谷歌浏览器的分屏功能应运而生。本文将为您详细介绍如何使用谷歌浏览器的分屏功能,帮助您更好地管理和浏览多个网页。
一、分屏功能简介
谷歌浏览器的分屏功能允许用户在同一窗口中同时查看多个网页。这项功能可以提升工作效率,方便用户在浏览信息、比较资料或进行在线协作时,轻松管理不同的网页视图。
二、如何启用分屏功能
1. 更新谷歌浏览器:确保您的谷歌浏览器是最新版本,您可以通过点击右上角的菜单图标,在“帮助”中选择“关于谷歌浏览器”进行更新。
2. 打开多个标签页:首先,您需要在谷歌浏览器中打开多个标签页。您可以通过点击浏览器顶部的“+”号,或者使用快捷键 Ctrl + T(Windows)或 Command + T(Mac)来快速打开新标签。
3. 安装分屏扩展:虽然谷歌浏览器本身不直接提供分屏功能,您可以通过安装一些扩展来实现。访问Chrome网上应用店,搜索“分屏”或者“Split Screen”,您将会找到多款扩展。推荐的一些扩展包括“Tab Scissors”和“Dualless”。
4. 使用分屏扩展:安装完成后,按照扩展的指示进行设置。通常情况下,您只需在想要分屏的标签页上右键点击,选择相关的分屏选项,或是通过扩展图标来实现。
三、电子设备的分屏功能
如果您使用的是支持大屏显示的设备,例如一台大尺寸的显示器,您可以通过将浏览器窗口拖动到屏幕的边缘,来实现手动的分屏设置。具体操作如下:
1. 拖动窗口:将一个谷歌浏览器窗口拖动到屏幕的一侧,直到出现一个半透明的轮廓,此时释放鼠标,窗口将自动调整大小。
2. 打开新窗口:接下来,打开第二个谷歌浏览器窗口,同样将其拖动到另一个屏幕边缘。现在,您将可以同时查看两个窗口。
四、分屏使用小贴士
1. 快捷键使用:熟悉浏览器的快捷键可以提高分屏操作的效率。例如,使用 Alt + Tab(Windows)或 Command + Tab(Mac)来快速切换窗口。
2. 鼠标手势:一些鼠标手势扩展可以让您通过简单的手势实现窗口的分屏操作,极大地提升工作流的顺畅度。
3. 浏览器分组:如果您需要频繁在多个网页之间切换,可以考虑使用标签页的分组功能,将相关的标签页归类在一起,更加有序。
结束语
谷歌浏览器的分屏功能,无论是通过扩展还是手动操作,都为用户提供了便捷的多任务处理方式。通过合理利用分屏功能,您可以在工作、学习和娱乐中实现更高的效率。希望本指南能帮助您更好地使用谷歌浏览器,享受更加高效的在线体验。











