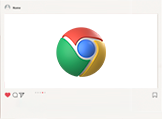
如何在谷歌浏览器中使用剪贴板
随着互联网的广泛应用,剪贴板功能成为了用户在处理文本和文件时不可或缺的工具。谷歌浏览器作为一种普遍使用的网络浏览器,提供了便捷的剪贴板使用体验。无论是复制网页内容、图像,还是文本信息,了解如何高效地使用剪贴板可以大大提升您的工作和浏览效率。本文将详细介绍在谷歌浏览器中使用剪贴板的方法以及一些实用的技巧。
一、复制和粘贴基本操作
在谷歌浏览器中,复制和粘贴操作十分简单。这些基本操作可以通过以下步骤完成:
1. **复制**:首先,使用鼠标或键盘选中您想要复制的内容。右击选中的内容,选择“复制”,或者使用快捷键Ctrl+C(Windows)或Cmd+C(Mac)。
2. **粘贴**:转到您希望粘贴内容的位置,右击并选择“粘贴”,或者使用快捷键Ctrl+V(Windows)或Cmd+V(Mac)。这将在光标所在位置插入您所复制的内容。
二、使用剪贴板历史记录
谷歌浏览器最近更新了剪贴板历史记录功能,允许用户保留多条复制内容,有效避免了只有最近一条内容的限制。这项功能可以通过以下步骤启用:
1. **访问切换历史记录**:在浏览器的地址栏输入`chrome://flags/`,然后搜索“剪贴板历史记录”。
2. **启用功能**:找到“Clipboard history”选项,选择“启用”,然后重启浏览器。
3. **查看和选择剪贴板内容**:启用后,您可以在剪贴板历史记录中查看之前复制的所有内容,只需在粘贴时按下Ctrl+V并等待片刻,您将看到一个下拉列表,显示了之前的复制条目。
三、使用扩展程序增强剪贴板功能
虽然谷歌浏览器内置了基本的剪贴板功能,但通过一些扩展程序,您可以进一步增强剪贴板的使用体验。例如,您可以安装“Clipboard Manager”或“CopyPaste”等扩展,这些工具提供了剪贴板的整理和管理功能,让您可以更方便地访问和使用历史记录中的内容。
四、复制网页内容的注意事项
在复制网页内容时,尤其是涉及到法律和版权的问题,须注意以下几点:
1. **遵循版权法规**:在使用他人创作的内容时,确保遵循相关的版权法规,尤其是在使用于商业目的时。
2. **格式化问题**:从网页复制的文本可能带有不必要的格式(如HTML标签、字体样式等),您可以先将其粘贴到纯文本编辑器(如记事本)中,再复制和粘贴到目标位置,从而去掉格式。
3. **图像和视频**:复制网页中的图像和视频通常需要根据网站的使用条款进行操作,某些网站可能会限制右键点击复制。
五、总结
在谷歌浏览器中使用剪贴板是提升工作效率的重要手段。通过了解基本的复制和粘贴操作,利用剪贴板历史记录功能,以及借助扩展程序,您可以让剪贴板的使用更加便捷和高效。同时,用户在使用剪贴板时还应遵循相关的法律法规,尊重他人的知识产权。希望这些提示能够帮您更好地利用谷歌浏览器中的剪贴板功能。











